How To Add Custom Picture To Google Form Background
Your business is a unique snowflake, and sometimes the cookie-cutter solution merely doesn't tick every box on your list. If you've ever used a form in HubSpot, you lot've probably noticed the Form Notifications Email characteristic. It's the simplified, quick way to send internal emails to your squad whenever a visitor fills out a form on your website. This characteristic is perfect if you need a cut-and-dried manner to send class submissions to your inbox with minimum fix-up, simply what if your team needs a more customized, personalized form notification system? Enter the workflow. Y'all can harness the power of this automatic marketing workhorse to send perfectly tailored form notification emails. Information technology tin suit even the most discerning marketing department'southward needs. We know you're special! We want to help you send some special class notification emails. Commencement thing's first: the workflow starting criteria. The starting criteria will determine which contacts trigger your workflow's actions. Start past creating a standard workflow in your Workflows Tool (Contacts > Workflows). For the starting criteria, select "Form Submission" from the list of available criteria. You volition and so accept the option to select the grade yous want to use for custom notification emails. You can leave your criteria similar this and it will trigger the workflow whenever the class is submitted. Only what if you lot desire notification emails to get to dissimilar people depending on other criteria? For instance, what if you want form submissions past contacts who list their urban center as "Boston" to notify a specific email address, and form submissions by contacts who list their city as "London" to notify a different address? This is where you have the adventure to add another piece of criteria to customize who exactly receives your form notification emails. Click on "and..." beneath your form criteria to add an additional specification for contacts who trigger this workflow. You lot will need to create individual workflows for each added specification. Going back to my case of differentiating by city, you would need to create a workflow for the contact property "Boston" and a workflow for the contact holding "London." Here is an instance of how the starting criteria would look for one of those workflows: In one case you accept your starting criteria sorted, click "Add action/delay." From the dropdown carte du jour for "Select an action," pick "Send Internal Electronic mail." When the options pop upwardly for sending an internal email, the first matter you lot want to click is "Create Email." This will take you to the familiar "Create a new E-mail" screen. Select the e-mail template you want to apply, requite your internal email an internal name, and click that light-green "Create" push. With conventional class notification emails, you don't have the ability to edit annihilation about the styling or content. With this custom internal email, you have all the flexibility of a normal automated email to blueprint, format, and alter the content to your heart's content. One of the most heady things about using a custom internal electronic mail in place of conventional notifications is the ability to include additional information about your new contact too just the information they submitted on the course. Usually, form notifications include just the information that they contact submitted on the form, but what if your team also needs to know more nearly this contact without having to log into HubSpot? By using personalization tokens in this custom internal email, we tin can brand sure your team gets all the info they need, right in their inbox. First, set up your electronic mail to include spaces for all the contact property information you want to include in this email: Click into the email torso where you want the value for the contact property field to be populated, and then navigate to Insert > Insert Personalization Token within the rich text module menu. Select the contact property you wish to display. Add contact personalization tokens for each property you want to brandish in the internal notification email. Ordinarily, contact personalization tokens display the information of the recipient of the electronic mail; when you include personalization in internal emails, withal, the tokens volition automatically refer to the contact who triggers the workflow, not the recipient. Once your personalization tokens are added, add the residual of your required email data and click "Relieve for automation" in the upper right corner of the email editing screen. After yous save the email for automation, you will exist automatically redirected back to the workflow you're working on. In the internal email footstep, click into the dropdown bill of fare for "Select notification Email" and select the internal proper noun of the e-mail you just created. To send the e-mail to a specific email address, make sure the chimera next to "Enter email address" is selected, and enter the email address into the box. The email address yous enter does not have to exist a user in your HubSpot portal. If you lot want to send a notification to multiple electronic mail addresses, you lot will need to add them i at a time, each in their own "Transport an Internal Email" stride on the workflow. To transport the email to a specific e-mail-based contact holding, such as HubSpot Possessor, select the bubble for "Apply an electronic mail property" and choose your email-based property. This will send the internal electronic mail to the HubSpot Owner of the contact who triggered the workflow. This is a useful setting if you lot want to notify HubSpot Owners whenever one of their contacts fills out a grade. When y'all're ready to rock and scroll with your new grade notifications, just toggle the OFF button in the upper left corner of your workflow to ON. The next fourth dimension a contact fills out your form, your custom notifications will be set to hit your inbox with fashion! 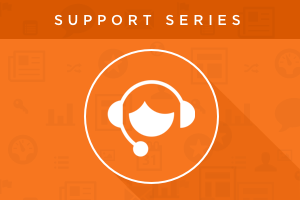
one. Set upwards the workflow starting criteria





2. Build the custom email



iii. Choose the recipient(s) of the notification



How To Add Custom Picture To Google Form Background,
Source: https://blog.hubspot.com/customers/how-to-create-custom-form-notifications
Posted by: alleynemage2002.blogspot.com


0 Response to "How To Add Custom Picture To Google Form Background"
Post a Comment